TABLE DES MATIÈRES
Introduction
Chapitre 1. Accès a « Geospatial portal ».
Chapitre 2. L’application « Geospatial portal »
2.1 La page d’accueil et les différents menus.
2.2 Les menus situés à gauche de l’écran.
2.3 La partie centrale.
2.4 Le menu supérieur (onglets et outils divers).
· L’onglet « Outils ».
· L’onglet « Mesures ».
· L’onglet « Sources de données».
· L’onglet « Sélection ».
· L’onglet « Rechercher ».
2.5 Outils et services divers.
2.6 Aide et support technique.
Introduction
Chapitre 1. Accès a « Geospatial portal ».
Chapitre 2. L’application « Geospatial portal »
2.1 La page d’accueil et les différents menus.
2.2 Les menus situés à gauche de l’écran.
2.3 La partie centrale.
2.4 Le menu supérieur (onglets et outils divers).
· L’onglet « Outils ».
· L’onglet « Mesures ».
· L’onglet « Sources de données».
· L’onglet « Sélection ».
· L’onglet « Rechercher ».
2.5 Outils et services divers.
2.6 Aide et support technique.
Introduction.
La Direction Générale des Systèmes d’Information (D.G.S.I) travaille depuis quelques années à la numérisation et au géoréférencement de divers documents touchant au domaine de la cartographie (et ce en collaboration avec les services d’Hainaut Ingénierie Technique). C’est donc dans ce cadre qu’a été développée l’application «Geospatial Portal ».
La Direction Générale des Systèmes d’Information (D.G.S.I) travaille depuis quelques années à la numérisation et au géoréférencement de divers documents touchant au domaine de la cartographie (et ce en collaboration avec les services d’Hainaut Ingénierie Technique). C’est donc dans ce cadre qu’a été développée l’application «Geospatial Portal ».
Qu’est-ce que « Geospatial Portal » ?
« Geospatial Portal » est l'application cartographique de la Province de Hainaut.
Elle permet :
· de visualiser des données géographiques sur le territoire de la Province;
· de réaliser des recherches simples avec l'aide d'outils de base;
· de confectionner vos superpositions de cartes en fonction de vos besoins;
· d'ajouter des données d'autres sites (services Web WMS).
« Geospatial Portal » est l'application cartographique de la Province de Hainaut.
Elle permet :
· de visualiser des données géographiques sur le territoire de la Province;
· de réaliser des recherches simples avec l'aide d'outils de base;
· de confectionner vos superpositions de cartes en fonction de vos besoins;
· d'ajouter des données d'autres sites (services Web WMS).
CHAPITRE 1. ACCÈS A « GEOSPATIAL PORTAL ».
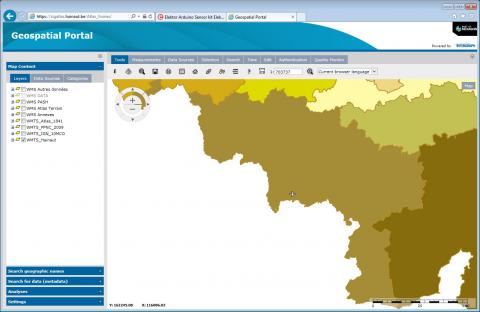
CHAPITRE 2. L’APPLICATION « GEOSPATIAL PORTAL »
2.1 La page d’accueil et les différents menus.
La page d’accueil se compose de trois parties :
Les menus situés à gauche de l’écran.
La partie centrale (carte).
Le menu supérieur (onglets et outils divers).
Les menus situés à gauche de l’écran.
La partie centrale (carte).
Le menu supérieur (onglets et outils divers).
2.2 Les menus situés à gauche de l’écran.
Cinq menus sont disponibles sur la gauche de votre écran.
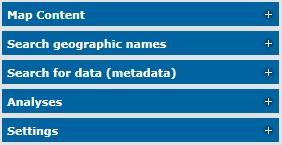
Remarque : pour développer les menus ci-dessus, cliquez sur le + et sur le - pour le réduire.
Ces menus permettent :
1. D’afficher les données contenues dans la carte (Menu : Contenu de la carte).
Remarque : Certains services sont chargés à l’ouverture de l’application.
Vous pouvez ajouter d’autres services (voir point 2.4 - Onglet « Sources de données).
Vous pouvez ajouter d’autres services (voir point 2.4 - Onglet « Sources de données).
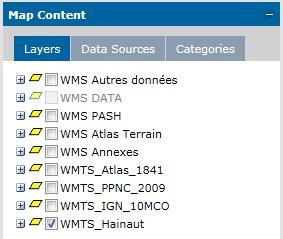
Pour visualiser le contenu de la source de données et sélectionner la couche ou les couches désirées, il suffit de cliquer sur le bouton « plus » à droite de la source de données afin d’afficher les sous-menus (couches).
Vous pouvez déplacer une source de données vers le haut ou vers le bas en cliquant sur la source de données avec le bouton gauche de votre souris (maintenez le clic gauche jusqu’à l’endroit voulu).
L’application permet aussi de gérer la transparence des données lorsque plusieurs sources de données sont superposées afin de mettre (plus ou moins) en évidence certains éléments.
Cliquez sur la flèche à côté de la source de données afin d’accéder au sousmenu
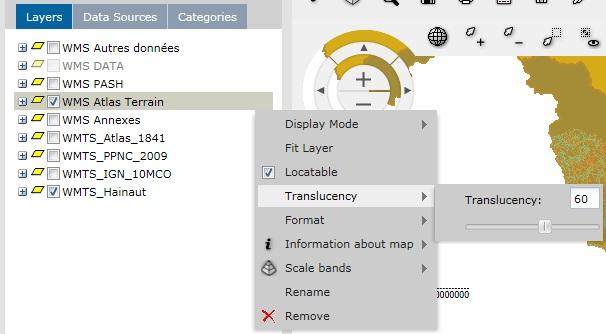
Il vous est également possible renommer vos sources de données ou les couches (remarque : le fichier initial conserve son nom).
2. De rechercher des noms de rue ou autres.(Menu : Rechercher des noms géographique ).
Sur base de votre critère de recherche, l’application vous renvoie une liste de résultats.
